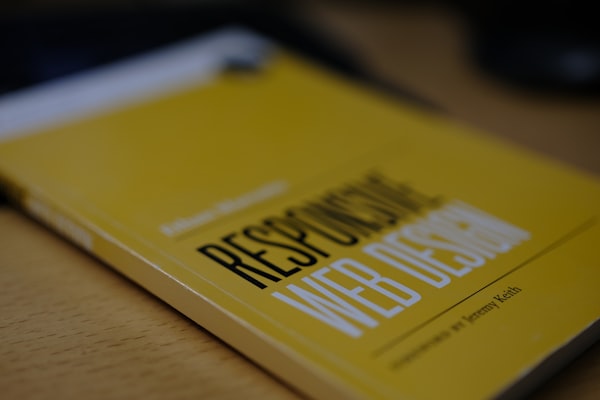How to Install Firefox Developer Edition on Linux
Do you want to install and use Firefox Developer Edition on your Ubuntu and don’t know how to go about it?!
If your answer is yes, then this article is for you. Am sure you’ve seen some documentations out there but in this one we will add Firefox Developer Edition to our Unity launcher. You’re welcome! 😉
Please follow the steps below…
Step 1: Download the .tar file from Mozilla’s website. please note the .tar file name because it changes with every update.

Step 2: Open Terminal
Ctrl+Alt+T
Step 3: cd into Downloads folder
cd Downloads
Step 4: Copy .tar file into /opt folder
sudo cp -rp firefox-67.0b10.tar.bz2 /opt
Step 5: Delete the .tar file by running
sudo rm -rf firefox-67.0b10.tar.bz2
Step 6: Go back to home directory by running.
cd ~
Step 7: Navigate into /opt folder by running
cd /opt
Step 9: Un-tar the .tar file.
sudo tar xjf firefox-67.0b10.tar.bz2
Step 10: Clean up by deleting tar file.
sudo rm -rf firefox-67.0b10.tar.bz2
Step 11: Lets change ownership of the folder containing Firefox Developer Edition /opt/firefox
sudo chown -R $USER /opt/firefox
Step 12: Open.bashrc file by running
nano ~/.bashrc
Step 13: Copy and paste this line that sets the path for the executable file: export PATH=/opt/firefox/firefox:$PATH
Step 14: Close the file Ctrl+X , then save by typing Y , when prompted for file name just click Enter
Step 15: The last step would run a command to create a Unity desktop file for your launcher. After we create this file, we’ll be able to search for “Firefox Developer Edition” in your Unity launcher to start up our browser.
cat > ~/.local/share/applications/firefoxDeveloperEdition.desktop <<EOL
[Desktop Entry]
Encoding=UTF-8
Name=Firefox Developer Edition
Exec=/opt/firefox/firefox
Icon=/opt/firefox/browser/chrome/icons/default/default128.png
Terminal=false
Type=Application
Categories=Network;WebBrowser;Favorite;
MimeType=text/html;text/xml;application/xhtml_xml;x-scheme-handler/http;x-scheme-handler/https;x-scheme-handler/ftp; X-Ayatana-Desktop-Shortcuts=NewWindow;NewIncognitos;
EOL
Wow! that was a lot of commands. 😪
The browser should show up when we click show application in Unity launcher.
ℹ️Bonus Step: If you want you can now add it to favorites by right clicking the browser Icon. 👏